How to Get Rid of the White Line in Digital Art
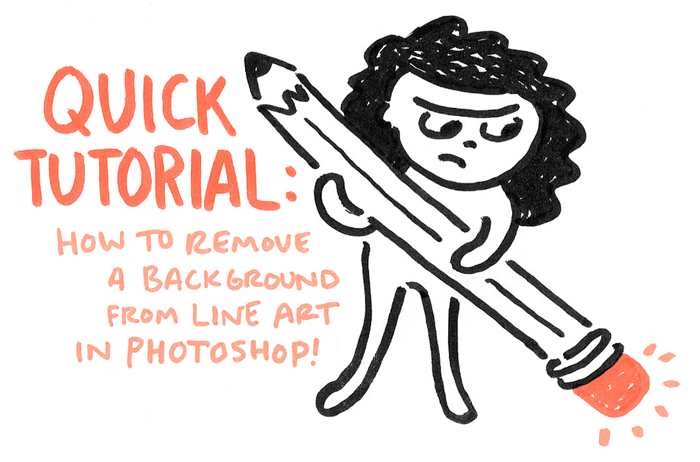
I of the requests I hear nearly from other artists is how to divide linework from a background when you scan a drawing into Photoshop. Plainly, if y'all work completely digitally, you lot can just describe your linework on a split layer and you're good to get. But if y'all work initially on newspaper, like I oftentimes practise, then you lot can run into some issues.
In this quick tutorial I'm going to evidence you my new and improved method for removing a groundwork from your line art, using some of the artwork from my upcoming book, We Are Fungi!
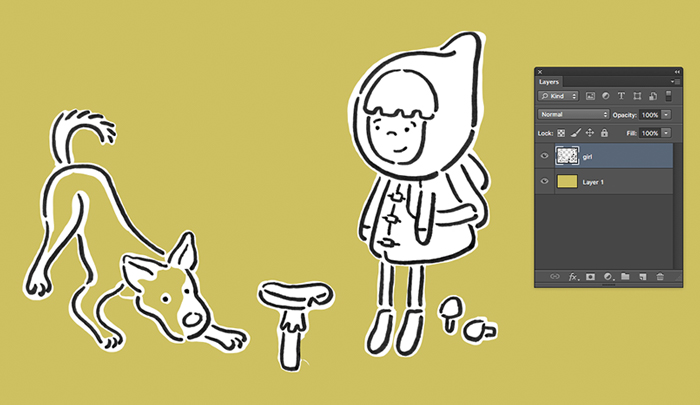
The Lazy Manner
First, let me make a confession. For too long, I had been removing my backgrounds the lazy way: past setting my linework layer Blend Way to Multiply. Maybe this is how you've been doing it, or perhaps you lot're already light years ahead of me on digital techniques.
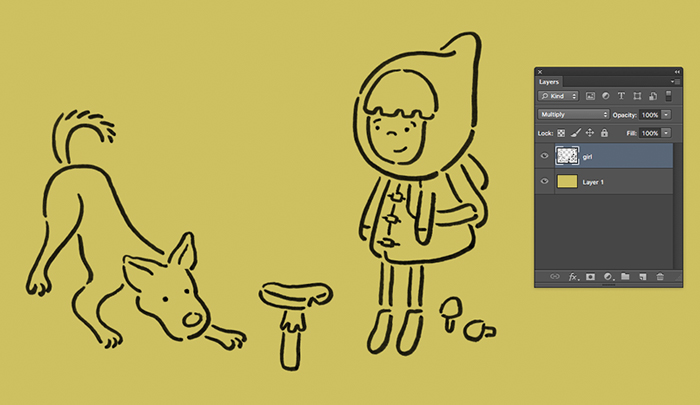
Just while working on my book, We Are Fungi, that quick-fix method just wasn't cut it. It was causing all kinds of issues with groundwork colors, transparency, and contrast.
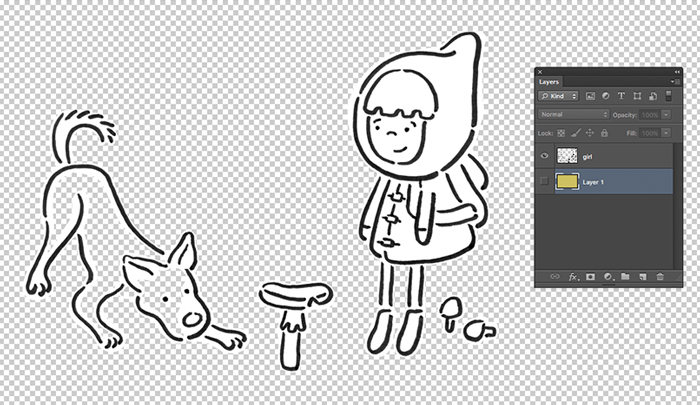
Because, every bit you tin can see higher up, setting the linework to Multiply doesn't really become rid of the background. It just sets it to transparent. And for a book, with tons of layers, tons of pages, and a need for consistency… that sloppiness but won't do.

I needed a amend way. I needed to really remove the background. But I didn't desire to waste material my fourth dimension erasing the background or fooling around with tons of adjustments. I however wanted something fast.
The Skilful Way
Then now, let me show y'all the oh-so-better merely even so-pretty-quick way to remove your backgrounds. This method may wait more complicated, but I promise it'southward not at all in one case y'all do it a couple times. And it will save you loads of time and headaches down the route, trust me.
To see this method in activeness, check out the video below!
The Expert Mode (Listed Steps)
And if yous'd like the steps listed out for reference later, here ya go:
- Go to Prototype > Mode > Grayscale (and so Don't merge, Discard)
- Command+A to select the unabridged artwork, so Control+C to re-create
- Open your Channels panel (nether Window > Channels, if you don't see it)
- Click Create New Channel (A new layer will appear named Blastoff 1)
- Control+5 to paste your selection onto this layer, then Command+D to deselect
- Click Load Channel every bit Selection (You'll see the white parts of your artwork are all selected)
- Shift+Control+I to invert your selection (Y'all'll see all the blackness parts of your artwork are selected)
- Select the Greyness channel (On the Channels panel)
- Click Create a New Layer (On the Layers panel)
- Select your Pigment Saucepan Tool (One thousand) and fill the option with black
- Control+D to deselect
- Hide your original linework layer
- Optional: Go to Image > Mode > RGB Color (or CMYK, whichever you desire to work in)
And Voila!
Now take can split out your linework with simply a few actress steps! I know 13 steps seems similar a lot, but I did this with every page in my book, and subsequently just a few times, I could practise the entire method in 1 minute. That's not quite as fast as just clicking Multiply, but c'monday, it's 1 infinitesimal, and information technology gives you Fashion more options and control!
I hope y'all enjoyed this tutorial and thanks for reading!
P.S. Don't forget: I'yard ordering the Nosotros Are Fungi proof this week, and so if you're a Might Could Beta Books member by midnight on Thursday, August 31, your proper name will be included in the back of the book! If you lot join later than that date, you'll take to wait for the side by side book. Learn more and join here!
hutchinsbefornes79.blogspot.com
Source: https://might-could.com/essays/quick-tutorial-how-to-remove-a-background-from-line-art-in-photoshop/
0 Response to "How to Get Rid of the White Line in Digital Art"
Post a Comment